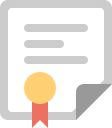パソコン相談カウンター受付時間 9:00~12:30, 13:30~15:30(平日)
Microsoft Teams
(更新:2021年12月16日)
サービス概要・注意事項
- 「Microsoft Teams」は本学の教職員・学生(派遣職員含む)が利用できるコミュニケーションツールです。本学の教職員・学生等にてチームを作成し、自由にチャットや通話を行うことができます。
- “チーム”のメンバーには、本学の教職員・学生・派遣職員のみ追加できます。“チャット”や”通話”についても同様です。
- 1チーム当たり100GBまでの保存領域があります。
- チームへのアクセスが180日以上ない場合、チームは自動的に削除されます。チームを削除すると、チャネル、ファイル、チャット履歴なども削除されます。
- 金沢大学内の全チーム数が上限に達した場合、アクセスのないチームについて削除までの期間短縮や、少人数チームの削除を依頼する場合があります。
- チームを作成した人はそのチームの所有者になります。チーム所有者が本学の教職員・学生(派遣職員含む)でなくなった場合、Microsoft 365アカウントが削除され、所有者がいなくなったチームは運用することができなくなりますので、チームを引き継ぐ場合は、異動前に所有者を追加しておいてください。
- 個人情報を扱う場合は、「国立大学法人金沢大学個人情報管理規程」を遵守ください。
- Microsoft社の仕様変更により実際の画面・手順と異なる場合があります。
利用までの流れ
- 利用申請
- Microsoft 365 アカウントを申請する
- 多要素認証とMicrosoft OneDrive を申請する
- 利用方法
- 専用アプリ(推奨)かWebブラウザ (一部機能制限有)を利用する
- チームを作成する
利用申請
利用申請は教職員・学生(派遣職員含む)が個人で行う必要があります。
申請には金沢大学IDが必要です。派遣職員の方で、金沢大学IDを取得されていない方は金沢大学ID取得申請をしてください。すでに取得済みの方は必要ありません。詳しくはこちら。
1.はじめに、利用申請サイトから「Microsoft 365 ライセンス利用申請」を申請し、本学のMicrosoft 365アカウントを取得する必要があります。すでに取得済みの方は必要ありません。取得は画面の指示に従ってください。
- 本学のMicrosoft 365アカウントとは
教職員:○○@kanazawa.university
学生 :○○@education.kanazawa.university
2.次に「利用申請サイト」から多要素認証、Microsoft OneDrive、及びMicrosoft Teamsを順に有効化します。
※注意 Microsoft Teamsを利用する場合は多要素認証とMicrosoft OneDriveの有効化が必要です。
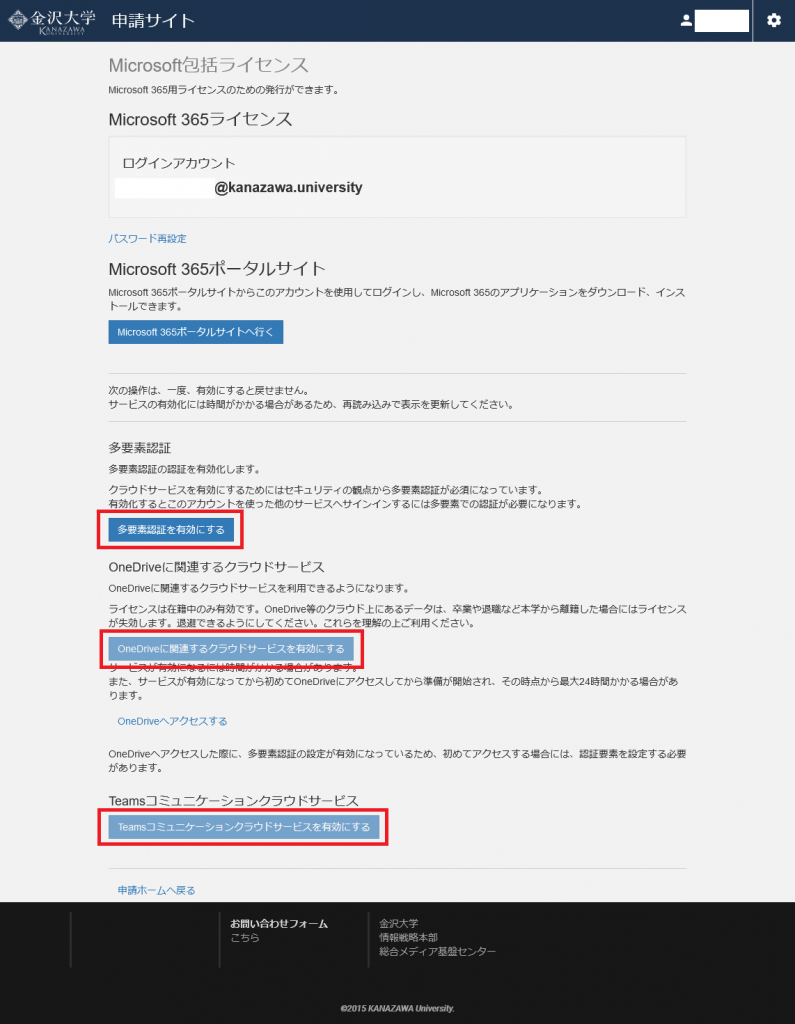
利用方法
Teams は、専用のアプリ か Webブラウザ を使って利用します。
専用アプリを利用する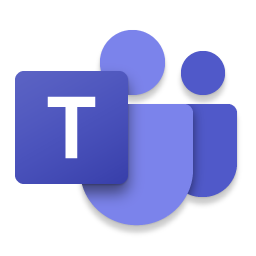
最新のWindows10 パソコンには専用アプリがインストールされている場合がありますが、されていない場合にはインストールしてください。 Mac はインストールが必要です。
1.”Microsoft Teams ダウンロードサイト” から「デスクトップ版」をダウンロードします。
- スマートフォンやタブレット端末の場合は、App Store や Google Play から ”Microsoft Teams” アプリをダウンロードしてください。
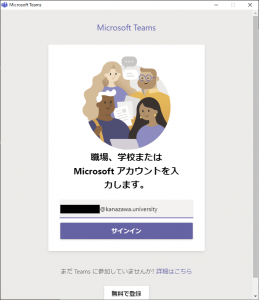
2.ダウンロードしたファイルを実行しインストールすると、サインイン画面が表示されますので、本学の「Microsoft 365アカウント」を入力し、「サインイン」をクリックします。
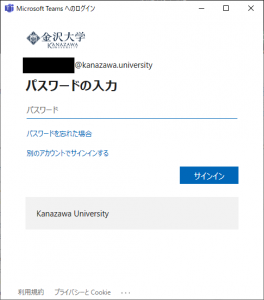
3.パスワードを入力し、「サインイン」をクリックします。
※ 多要素認証を有効化後、初めてサインインする場合は下記に沿って登録してください。
Microsoft 365 のアカウントに多要素認証(追加の認証)を登録する【学内専用ページ】
※すでに事務用システム(adm)で多要素認証の設定をしている場合も、こちらの手続が必要です。
4.サインイン後、以下の画面が表示されたら「組織がデバイスを管理できるようにする」のチェックを外して「OK」をクリック してください。
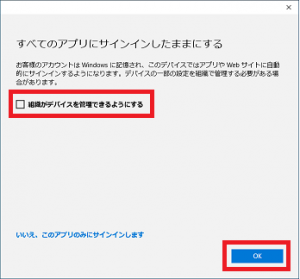
Webブラウザを利用する
※ スマートフォンやタブレット端末のWebブラウザでは利用できません。App Store や Google Play から ”Microsoft Teams アプリ ”を利用してください。
1. 「Microsoft 365 ポータル(https://portal.office.com)」 にアクセスします。

2.サインイン画面が表示されますので本学の「Microsoft 365アカウント」を入力し、「次へ」をクリックします。
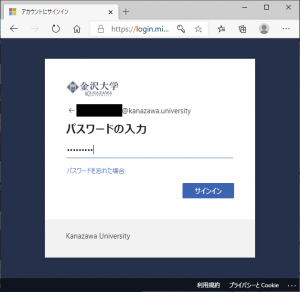
3.パスワードを入力し、「サインイン」をクリックします。
※ 多要素認証を有効化後、初めてサインインする場合は下記に沿って登録してください。
Microsoft 365 のアカウントに多要素認証(追加の認証)を登録する【学内専用ページ】
※すでに事務用システム(adm)で多要素認証の設定をしている場合も、こちらの手続が必要です。
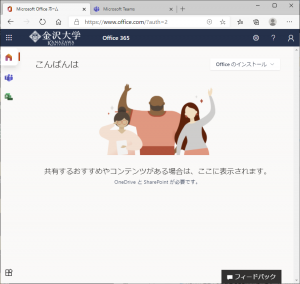
4.サインイン後、左アプリ一覧の中から、![]() (Teams)のアイコンをクリックします。
(Teams)のアイコンをクリックします。
5.以下の画面が表示されたら、「代わりにWebアプリを使用」をクリックしてください。Teamsが開始されます。
(ここで「Windowsアプリ入手」にすると専用アプリがダウンロードできます。)
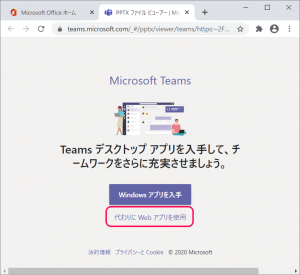
チームの作成について
1.Teams を起動し、[チーム] ⇒ 「チームに参加/チームを作成」をクリックします。(アプリ版)
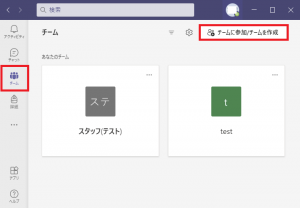
2.「チームを作成」をクリックしてチームを作成してください。
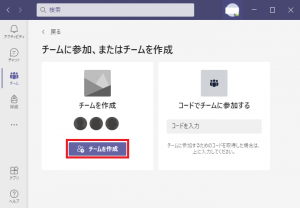
- 教職員の場合:4つのタイプを選択する画面が表示されます。タイプによってアクセス制限や機能が異なりますので、利用する用途によって選択してください。
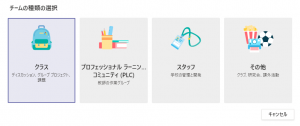
- クラス:課題の機能、メンバー(学生)のアクセス制限が可能なため、ゼミ・講義にお勧め
(管理者:教職員、メンバー:学生) - PLC:所有者・メンバーによるアクセス制限は無いため、教職員同士の利用にお勧め
(管理者:教職員、メンバー:教職員) - スタッフ:会議の機能、メンバーのアクセス制御が可能なため、学内のプロジェクト等にお勧め
(管理者:教職員、メンバー:教職員または学生) - その他:学生同士の利用等にお勧め
(管理者:教職員または学生、メンバー:教職員または学生)
- クラス:課題の機能、メンバー(学生)のアクセス制限が可能なため、ゼミ・講義にお勧め
- 学生の場合:選択画面は表示されません。自動的に「その他」になります。
- 4つのタイプの詳細は、以下のMicrosoft のページをご参照ください。
3.チームには「プライベート」と「パブリック」がありますが、原則「プライベート」を選択してください。
- 「パブリック」を選択すると、そのチームは学内の全ユーザーに公開され、全ユーザーがそのチームに参加・ファイルの共有が可能になります。(チームをクラスで作成すると、選択項目がなく全てプライベートで設定されます)
4.チーム参加用のリンクまたはコードを作成し、追加したいメンバーにメール等でお知らせしてください。
※「”(チーム名)”にユーザーを追加する」からはユーザの検索はできませんのでスキップしてください。
- 本学のTeamsで作成されたチームに、学外者等をメンバーやゲストに追加することはできません。
チャットを利用する場合
同じチームになったことのあるメンバーとだけチャットが利用できます。
チャットしたい相手とチームを作成し、メンバー登録をして下さい。またチーム数には制限がありますので、登録のためだけに利用したチームは登録後、削除してください。
参考
Teamsは非常に多機能なコラボレーションプラットフォームです。詳しいご利用方法は、以下のサイトを参考にしてください。使い方やトラブルについては、原則利用者にて対応をお願いいたします。