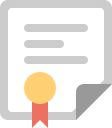パソコン相談カウンター受付時間 9:00~12:30, 13:30~15:30(平日)
Microsoft OneDrive
(更新:2021年10月30日)
サービス概要・注意事項
- 本学の教職員・学生(派遣職員含む)が利用できるクラウドファイル保管サービスです。クラウド保管は、PCのハードディスクやUSBメモリ等に比べ紛失や盗難、故障のリスクは低いと考えられますので、積極的にご活用ください。
- 1人当たり最大1TB(テラバイト)の保存領域があります。
- ファイルの共有は、本学の教職員・学生・派遣職員間以外はできません。
- 本学の教職員・学生(派遣職員含む)でなくなった場合、Microsoft 365アカウントが削除され、OneDrive内のファイル・フォルダも削除されます。ファイルを共有している場合は、ファイルの所有者が離籍すると、所有者が共有したファイル・フォルダは削除されますので、離籍前にファイル・フォルダを別の場所に保管、受け渡しなどを済ませておいてください。
- 本サービスにアップロードした情報は学外にあるサーバに保存されます。
- 音楽や映画等の著作物は、著作権法に基づき保護されています。情報コンテンツの取り扱いには十分にご注意ください。
- 個人情報を扱う場合は、「国立大学法人金沢大学個人情報管理規程」を遵守ください。
- OneDriveへのアクセスに用いるPCやスマートフォンなどの端末から情報漏洩の危険性があります。端末自身のパスワードロック、ディスク暗号化、紛失・盗難防止など、情報セキュリティ対策には必ず万全の注意を払い管理ください。
- OneDriveのアプリを設定した場合、同期等により端末にファイルが保存されることがありますので、十分にご注意ください。
- Microsoft社の仕様変更により実際の画面・手順と異なる場合があります。
利用までの流れ
Ⅰ.利用申請
1.Microsoft 365 アカウントを申請する
2.多要素認証とMicrosoft OneDrive を申請する
Ⅱ.利用方法
1.Microsoft 365 ポータルへいく
2.ログインする
3.多要素認証を登録する
4.OneDriveにアクセスする
利用申請
利用申請は教職員・学生(派遣職員含む)が個人で行う必要があります。
申請には金沢大学IDが必要です。派遣職員の方で、金沢大学IDを取得されていない方は金沢大学ID取得申請をしてください。すでに取得済みの方は必要ありません。 金沢大学ID 関する詳細は、こちら をクリックしてください。
1.はじめに、利用申請サイトから「Microsoft 365 ライセンス利用申請」を申請し、本学のMicrosoft 365アカウントを取得する必要があります。すでに取得済みの方は必要ありません。取得は画面の指示に従ってください。
- 本学のMicrosoft 365アカウントとは
教職員:○○@kanazawa.university
学生 :○○@education.kanazawa.university
2.次に、この「利用申請サイト」から多要素認証とMicrosoft OneDrive を順に有効化します。
※注意 Microsoft OneDriveを利用する場合は多要素認証の有効化が必要です。
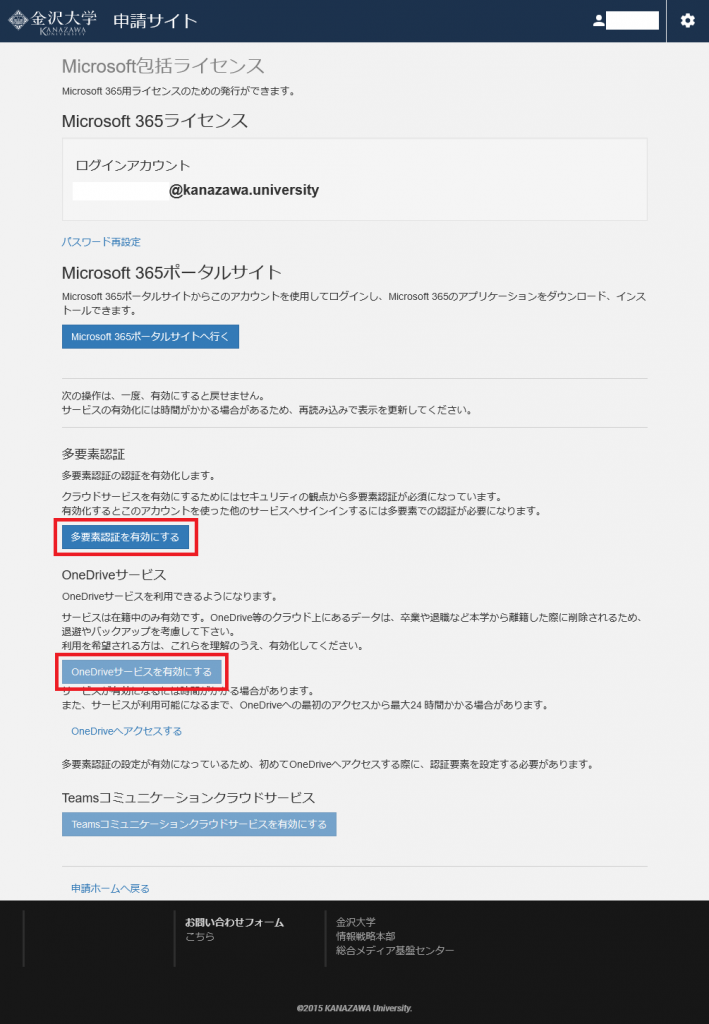
利用方法
1.「Microsoft 365 ポータル(https://portal.office.com)」にアクセスします。
2.「Microsoft 365アカウント」とそのパスワードでログインします。
3.初めての場合、追加の認証(多要素認証)を登録する必要があるので、下記に沿って登録してください。
Microsoft 365 のアカウントに多要素認証(追加の認証)を登録する【学内専用ページ】
※すでに事務用システム(adm)で多要素認証の設定をしている場合も、こちらの手続が必要です。
4.Office 365 ポータル画面のアプリの一覧にある「OneDrive」のアイコン![]() をクリックしてアクセスしてください。なおOneDriveにアクセスしてから準備が開始され、その時点から最大24時間かかる場合があります。
をクリックしてアクセスしてください。なおOneDriveにアクセスしてから準備が開始され、その時点から最大24時間かかる場合があります。
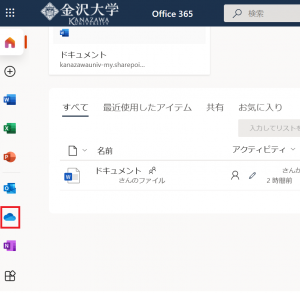
※下のOneDriveの画面に移行しない場合はまだ準備が完了されてません。
OneDriveにアクセスする
上記URLのページの画面上部の「アップロード」をクリックし、アップロードしたいファイル/フォルダを選択してアップロードします。(ドラッグ&ドロップでもOK)削除等をしたい場合は該当ファイルを選択し、右クリックメニューから操作可能です。
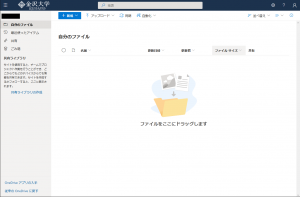
ファイルまたはフォルダーを共有する
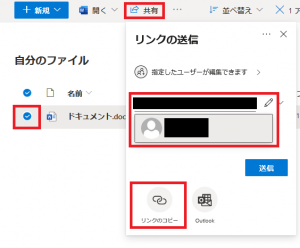
1.共有するファイルまたはフォルダーを選び、 [共有] を選びます。
2.[宛先]の欄に本学のMicrosoft 365アカウントを入力し、ユーザの名前を選択します。
注: 共有したいユーザの本学のMicrosoft 365アカウントをそのユーザからお聞きください。
注: 編集の権限設定およびダウンロードの設定は十分ご注意ください。
3.[リンクのコピー] をクリックします。共有したファイルやフォルダは共有したユーザのOneDriveページの左の[共有]フォルダの[あなたと共有]に表示されます。
※事務用パソコン利用者はWeb版(上記)のOneDriveをご利用ください。
参考
詳しいご利用方法は、以下のサイトを参考にしてください。使い方やトラブルについては、原則利用者にて対応をお願いいたします。