パソコン相談カウンター受付時間 9:00~12:30, 13:30~15:30(平日)
How to Use Microsoft 365
How to Use Microsoft 365
(Updated: October 28, 2021)
Overview
National University Corporation Kanazawa University has concluded an Enrollment for Education Solutions (EES) agreement with Microsoft Japan Co., Ltd. since AY2010.
An EES agreement is a type of volume license provided under a single agreement by Microsoft for educational institutions.
For more information, please refer to Microsoft EES Agreement.
Under this agreement, students and academic staff can use Microsoft 365. Student use is permitted based on Student Use Benefits.
Microsoft 365 System Requirements
Please use the Microsoft 365 products within their product lifecycle and with a device that meets the system requirements.
The Emerging Media Initiative will not conclude an agreement with Microsoft for their paid Extended Support.
Product lifecycle
Microsoft Office system requirements
Persons Eligible to Use Microsoft 365 and Devices on Which It Can Be Installed
(For both academic staff and students)
While at Kanazawa University, students and academic staff can install Microsoft 365 on up to five mobile devices, five tablets, and five Windows or Mac computers. However, you can only use Microsoft 365 on one device simultaneously.
Academic staff can install and run Microsoft 365 on any device, regardless of whether the device was purchased privately or with public funds.
Installation Manual
Installation Manual (PDF) Note: KU-SSO authentication is required to view the Installation Manual.
Application to Use Microsoft 365
Each member of the academic staff or student who wishes to use Microsoft 365 must apply individually.
If you have forgotten your password, you can reset it from this site. Your password can be reset only on this site.
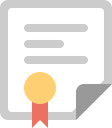
Application Form to Use Microsoft 365
For Mac iOS: Determine your Microsoft 365 Subscription License
If you were using Office for Mac acquired with a lifetime license, you will continue to use your lifetime license, not the subscription license, after installation of Microsoft 365. Therefore, please use the license removal tool to remove the subscription license.
- How to remove Office license files on a Mac (Microsoft website)
- Please determine the license type you are using, and make sure that it shows “Microsoft 365 Subscription” as below.
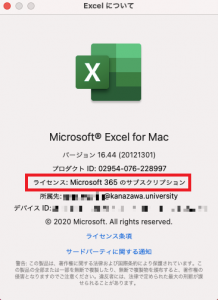
Shared Mode
Shared mode is installed on shared PCs (limited to PCs purchased with public funds) used by multiple users, such as PCs in laboratories or testing facilities.
When using a shared PC, academic staff and students need to sign in using the ID they obtained.
After you have finished using the shared PC, you must explicitly sign out from Microsoft 365.
If you want to use the shared mode installer, please contact the Emerging Media Initiative via the inquiry form. (Inquiries regarding the shared mode installer can only be made by academic staff.)