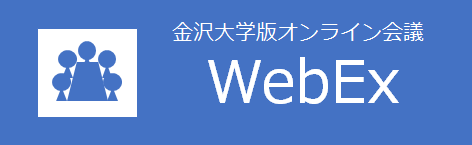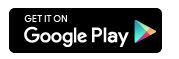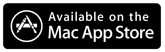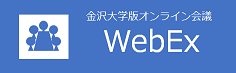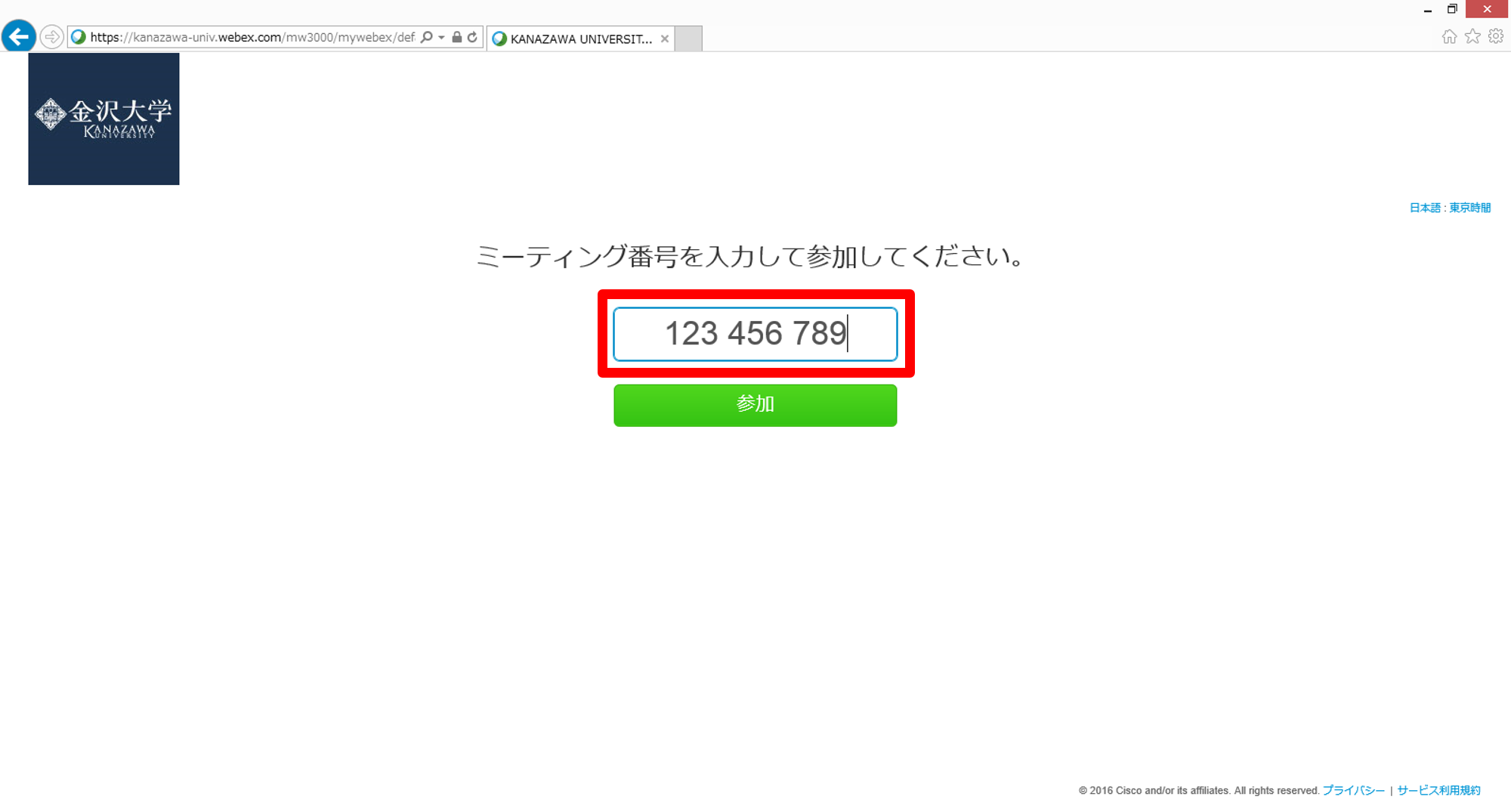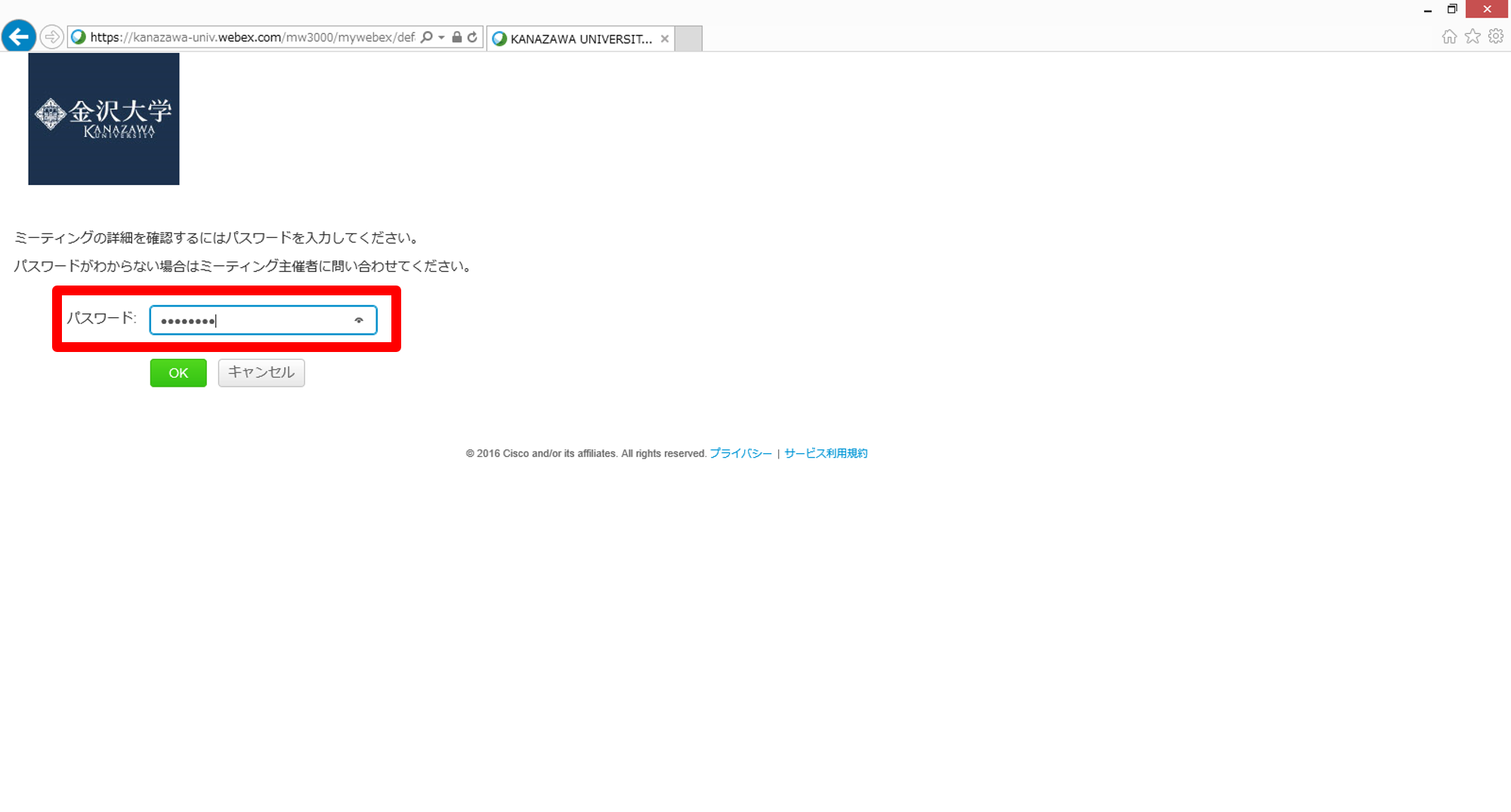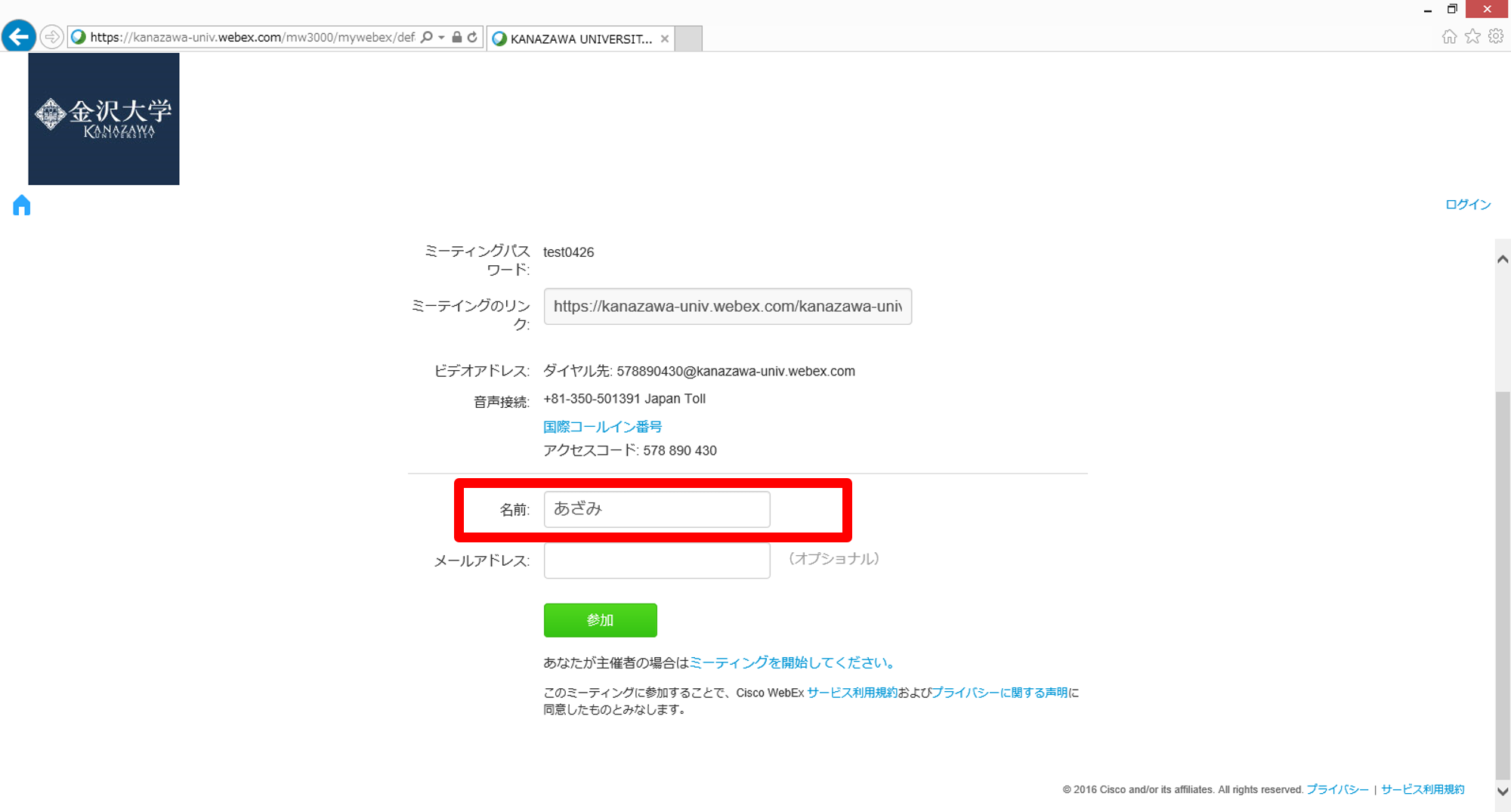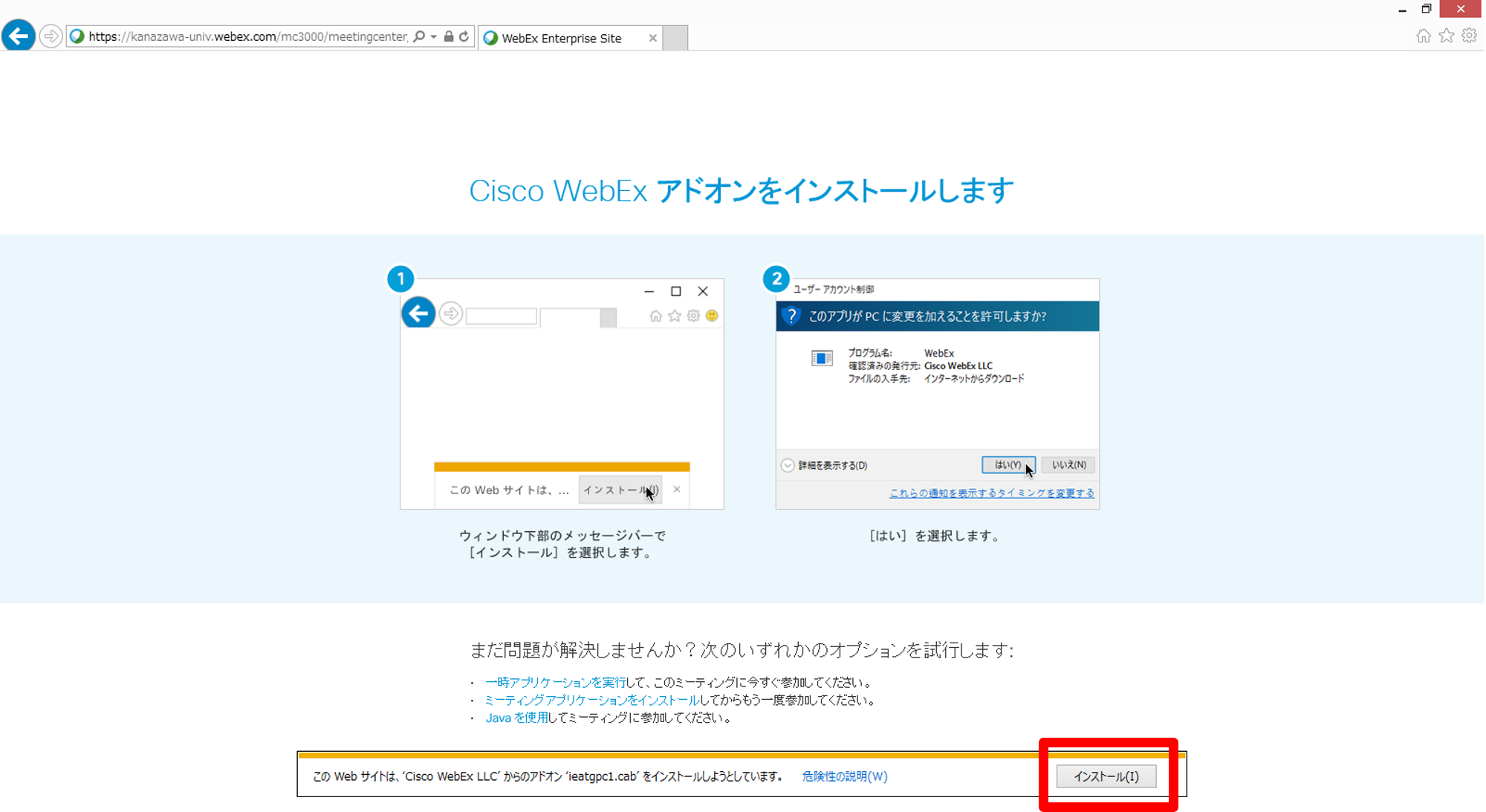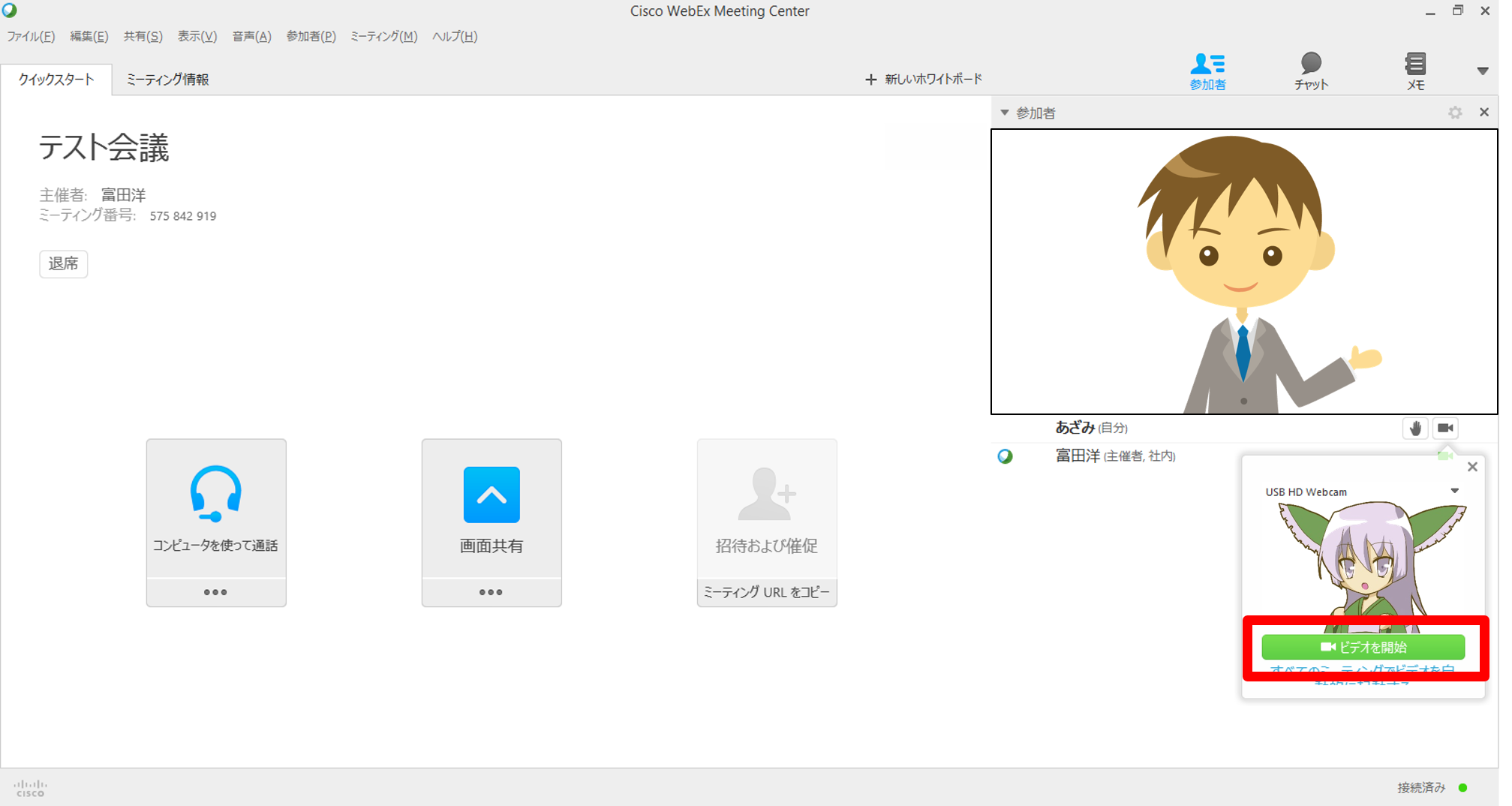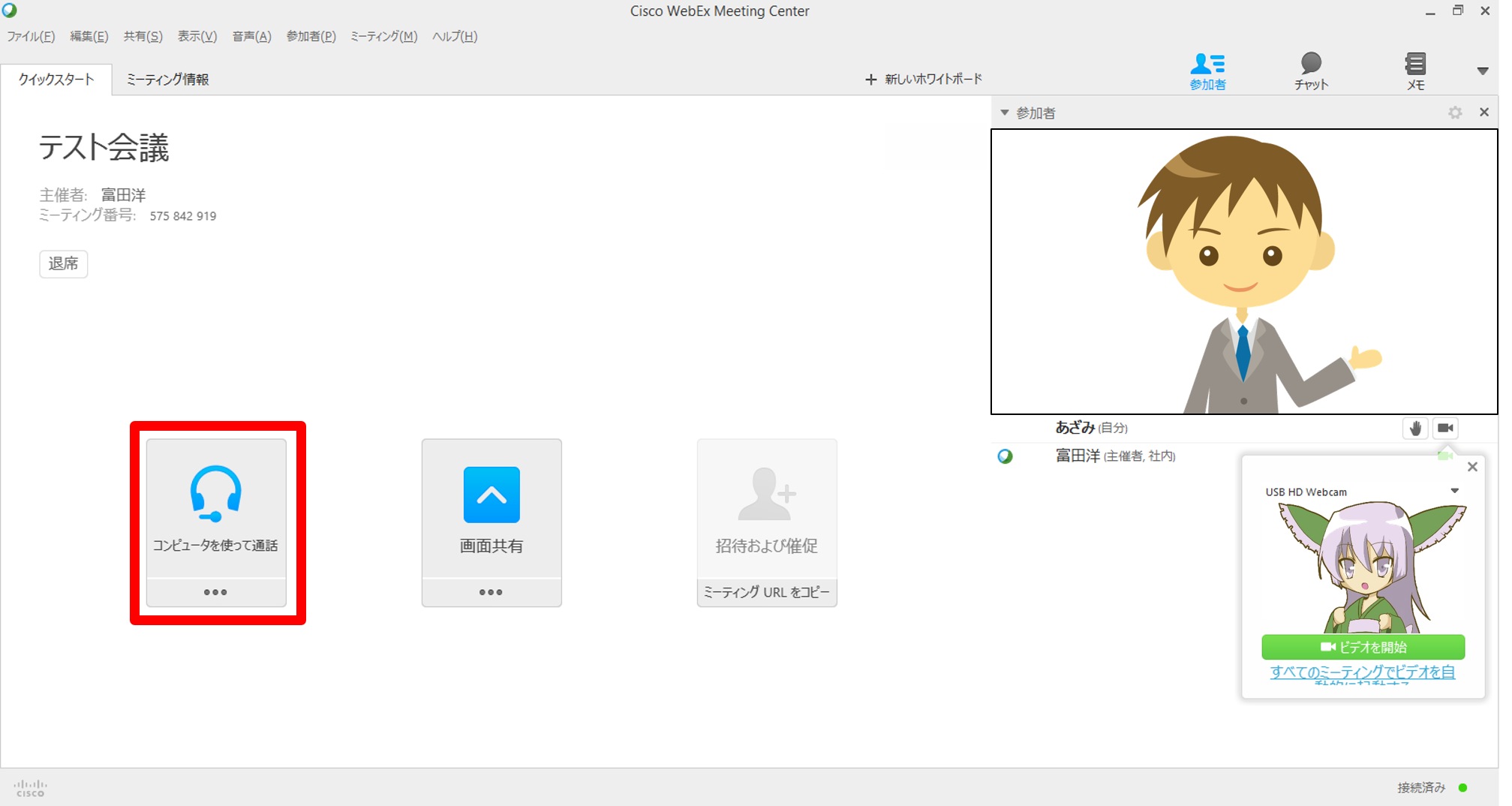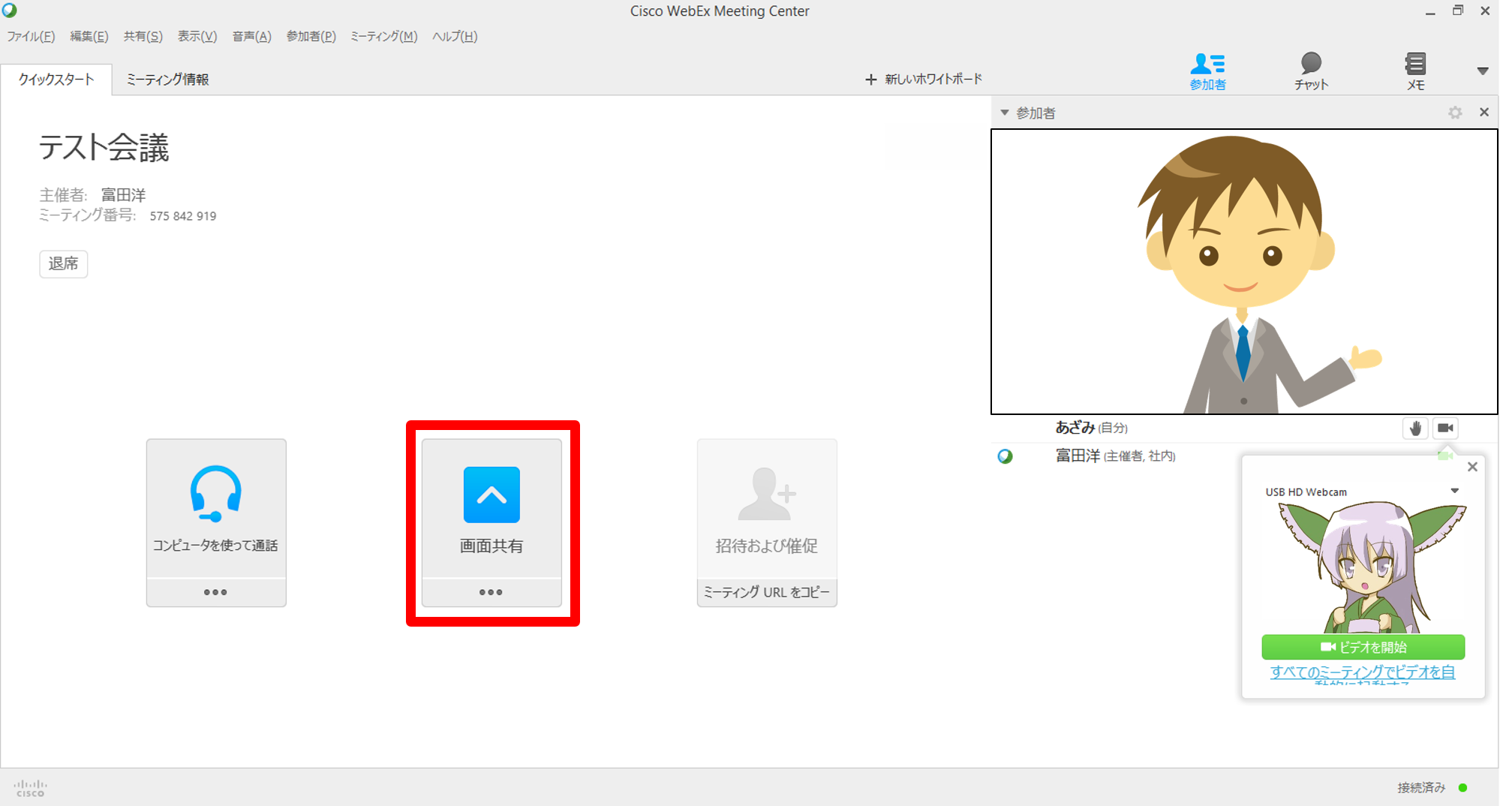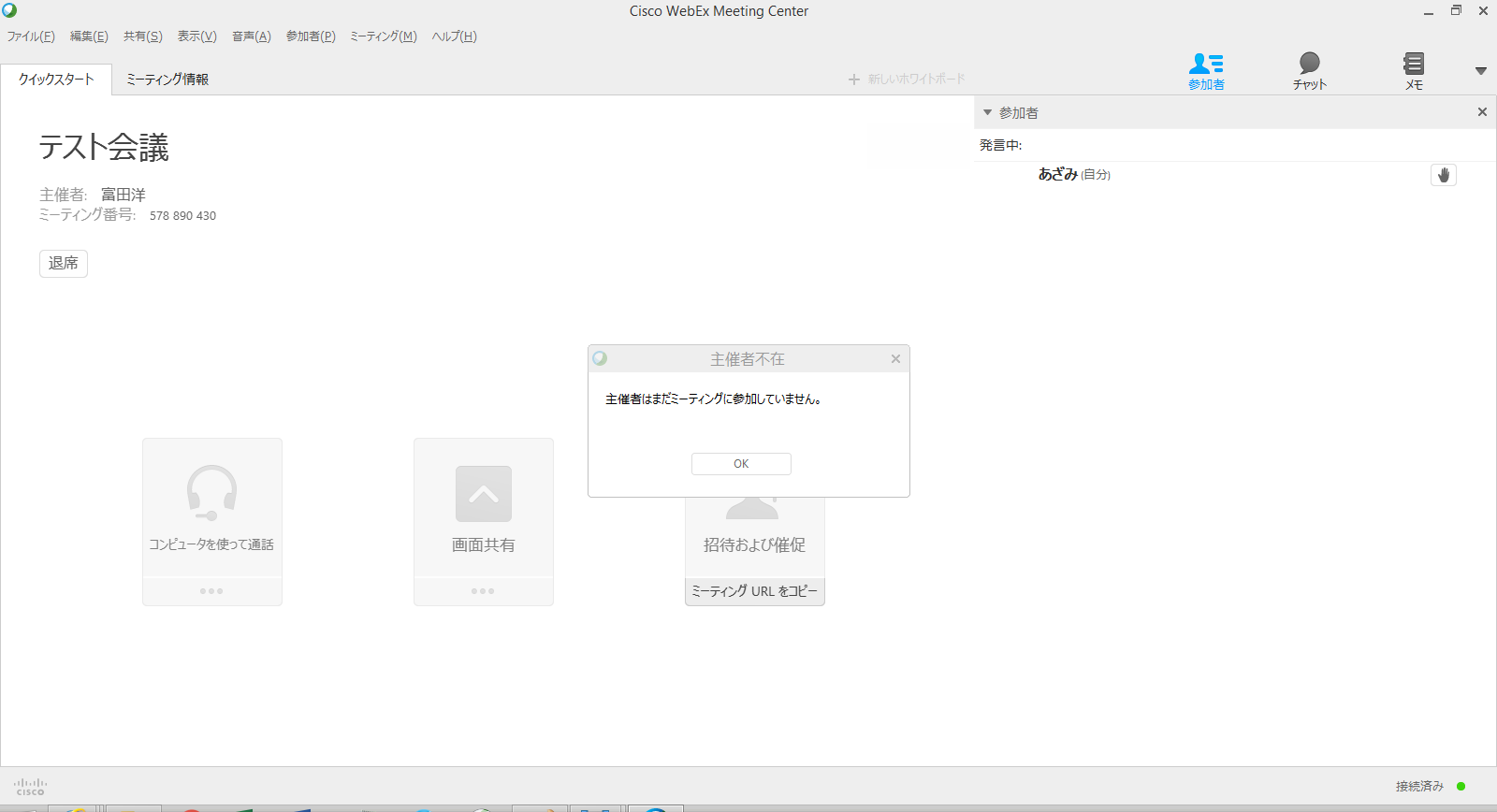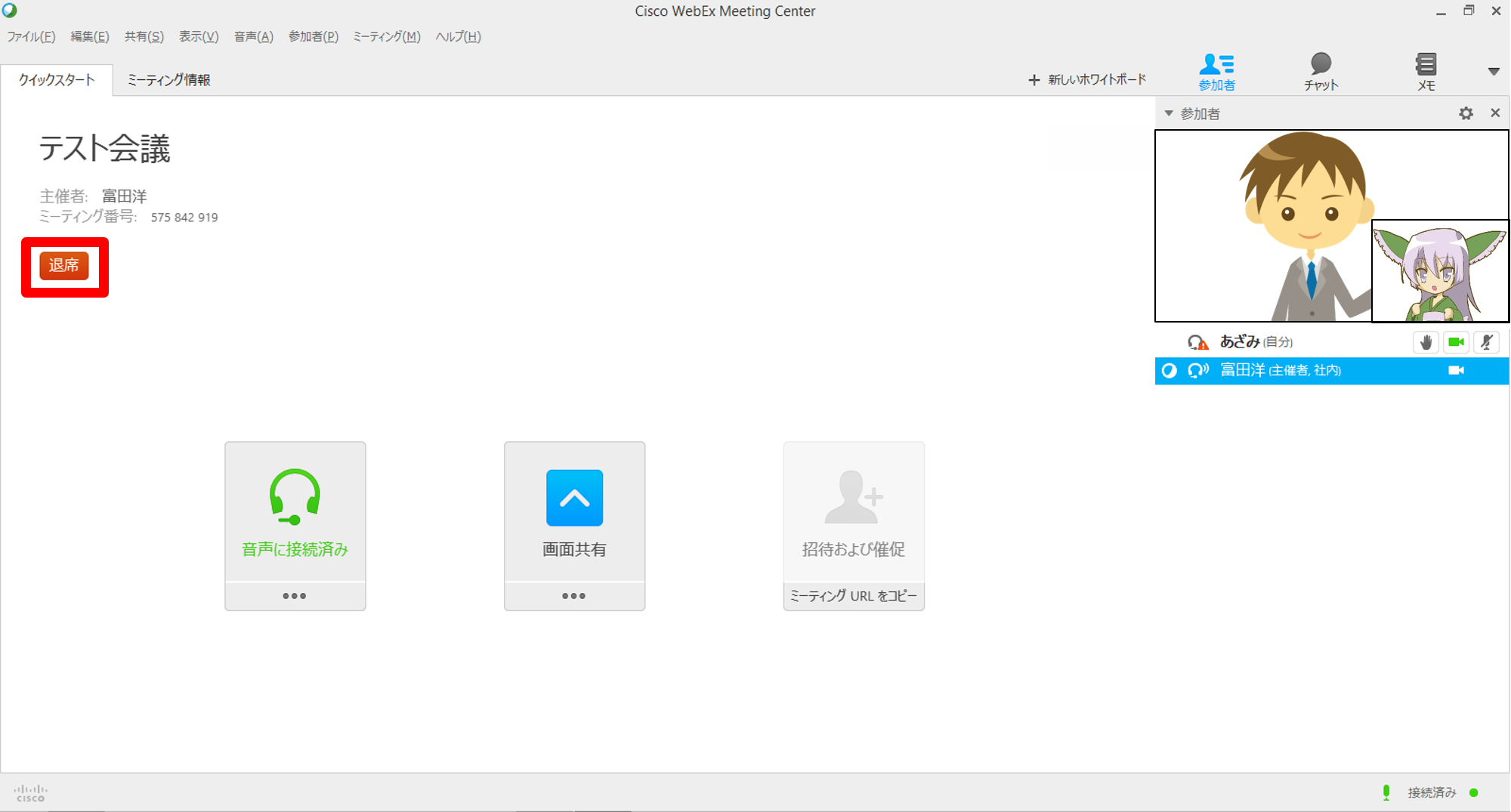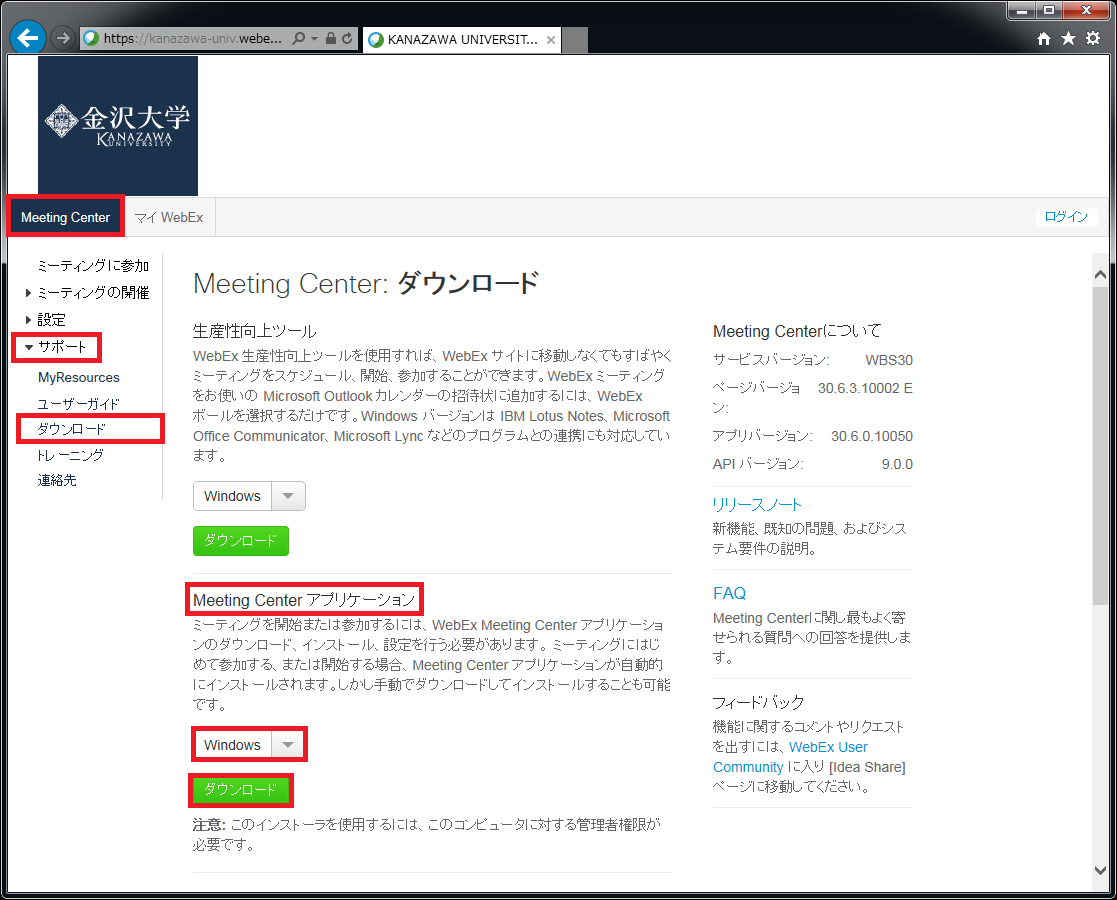Emerging Media Initiative, Kanazawa University
国立大学法人 金沢大学 学術メディア創成センター
施設解錠時間 8:00~18:30(平日)
パソコン相談カウンター受付時間 9:00~12:30, 13:30~15:30(平日)
パソコン相談カウンター受付時間 9:00~12:30, 13:30~15:30(平日)
オンライン会議に参加する
Contents
- 事前に必要なもの
- 参加方法(Windows版)
- 1. オンライン会議のページに行きます
- 2. 「ミーティング番号」を入力し,「参加」をクリックします (入力画面が表示されないときは,左メニューの「ミーティングに参加」をクリック)
- 3. 指示されたパスワードを入力し,「OK」をクリックします
- 4. 会議上で表示される「名前」を入力し,「参加」をクリックします
- 5. 初めて利用する場合は「Cisco WebEx アドオン」をインストールします(画面に指示に従ってインストールして下さい)
- 6. しばらくするとWebExオンライン会議の画面(Cisco WebEx Meeting Center)が起動します
- 7. 会議から退席する場合は,「退席」をクリックして下さい
- アドオン「Cisco WebEx アドオン」がインストールできない時は?
事前に必要なもの
A. インターネットに接続できる端末
パソコン(推奨)
最近のほとんどのノートパソコンには付属されています
- Webカメラ
- スピーカ,またはヘッドフォン
- マイク
スマートフォン(タブレット)
専用アプリ「Cisco WebEx Meetings」が必要です
下のサイトから,ご利用のスマートフォンにインストールしてください
B. ミーティング情報
会議開催の当日に主催者から連絡があります
- ミーティング番号
- パスワード
参加方法(Windows版)
1. オンライン会議のページに行きます
2. 「ミーティング番号」を入力し,「参加」をクリックします (入力画面が表示されないときは,左メニューの「ミーティングに参加」をクリック)
3. 指示されたパスワードを入力し,「OK」をクリックします
4. 会議上で表示される「名前」を入力し,「参加」をクリックします
5. 初めて利用する場合は「Cisco WebEx アドオン」をインストールします(画面に指示に従ってインストールして下さい)
6. しばらくするとWebExオンライン会議の画面(Cisco WebEx Meeting Center)が起動します
Ⅰ. [ビデオを開始]をクリックすると会議にカメラの映像が流れます
Ⅱ. [音声に接続]⇒[コンピュータを使って通話]⇒[OK]をクリックすると会議にマイクの音声が流れます
Ⅲ. [画面共有]をクリックすると自分のデスクトップ画面が会議に流れます(停止するときは[上の緑色のバー]⇒[共有を停止])
💡 下の画面になる場合は,主催者がまだ会議を開いておりません。会議が開催されるまでそのままお待ち下さい。
※開催されると自動的に会議の画面に切り替わります
7. 会議から退席する場合は,「退席」をクリックして下さい
アドオン「Cisco WebEx アドオン」がインストールできない時は?
1. オンライン会議のページに行きます
2. 「Meeting Center アプリケーション」をダウンロードし,インストールします
①Meeting Center ⇒ ②サポート ⇒ ③ダウンロード ⇒ ④Meeting Center アプリケーション ⇒ ⑤OSを選択して「ダウンロード」をクリック